Comment installer le Pack Office sur Chromebook ?
Présenté officiellement pour la première fois en 2011, chromebook est l’ordinateur par excellence qui est en train de révolutionner le monde des ordinateurs portables. Il tire ses avantages de sa portabilité, son autonomie et son système d’exploitation particulier. Mais l’une des difficultés les plus rencontrées par les amateurs de mac et de Windows réside dans l’accessibilité au pack office. Vous êtes aussi dans le cas ? Découvrez dans cet article comment installer le pack office sur chromebook.
Plan de l'article
- Quel processus pour installer le pack office sur chromebook ?
- Comment installer les applications Microsoft office via play store ?
- Quelles alternatives à Microsoft Office sur un chromebook ?
- Comment utiliser les applications Microsoft Office sur un Chromebook sans connexion internet ?
- Comment synchroniser les fichiers créés sur Microsoft Office entre un Chromebook et d’autres appareils ?
Quel processus pour installer le pack office sur chromebook ?
Pour utiliser le pack office, la meilleure option qui s’offre à vous est d’utiliser la version web de Microsoft office. Comme vous le savez, les chromebook sont axés sur l’utilisation des applications web. Ces derniers sont essentiellement des pages web reproduisant l’interface d’une application. Alors, il n’est pas surprenant que vous puissiez utiliser les applications de Microsoft office de cette manière.
A lire en complément : Comment activer TV Orange Sosh ?
Alors pour utiliser Microsoft en ligne, vous devez accéder à la page Microsoft office sur le web et cliquer sur « Connectez-vous » si vous avez déjà un compte. Mais si vous n’avez pas encore de compte Microsoft, vous pouvez vous inscrire gratuitement. Une fois que vous avez réussi à vous connecter, vous accédez à la page d’accueil d’office. Sur cette dernière, on retrouve les fichiers existants dont vous disposez dans le volet central. Ces derniers seront inexistants si vous venez de créer un nouveau compte.
Le plus important, vous verrez aussi les icônes de chacun des programmes des applications de Microsoft office. Il s’agit entre autres de Word, Excel, PowerPoint, Outlook, OneDrive, Teams, OneNote, etc. À partir de cette page, vous pouvez créer vos documents. Vous pouvez aussi télécharger ceux existants depuis le cloud ou votre disque dur et les modifier. Notez que vous serez autorisé à utiliser les versions de base des applications qui ne nécessitent pas d’abonnement. Mis à part cette option, vous pouvez installer les applications office via play store.
A découvrir également : Découverte et utilisation de la messagerie académique Lille
Comment installer les applications Microsoft office via play store ?
Si vous avez déjà téléchargé une application mobile sur votre smartphone, cette option sera très facile pour vous. En effet, elle se réalise de la même manière. Pour ce fait, vous devez commencer par accéder à play store sur votre chromebook. Une fois que vous accédez à l’interface, vous devez taper dans la barre de recherche l’application que vous souhaitez installer. Par exemple, si vous désirez télécharger Word office, tapez à l’aide de votre clavier l’intitulé dans la barre de recherche. Un nombre important de résultats s’affichera. Ce que vous recherchez se retrouve évidemment en premier loge.
Cliquez sur « télécharger » pour installer l’application sur votre ordinateur. Une fois que le téléchargement est fini, cliquez sur « ouvrir » pour accéder directement à l’application téléchargée. Les prochaines fois, vous devez accéder au menu des applications pour y accéder. Attention, si vous choisissez cette option, vous devez forcément effectuer un abonnement pour afin d’exploiter le logiciel installé. Comme vous pouvez le remarquer, dans play store, vous serez invité à télécharger chacune des applications qui vous seront utiles. Vous n’aurez pas la possibilité d’installer l’intégralité du pack office en un clic.
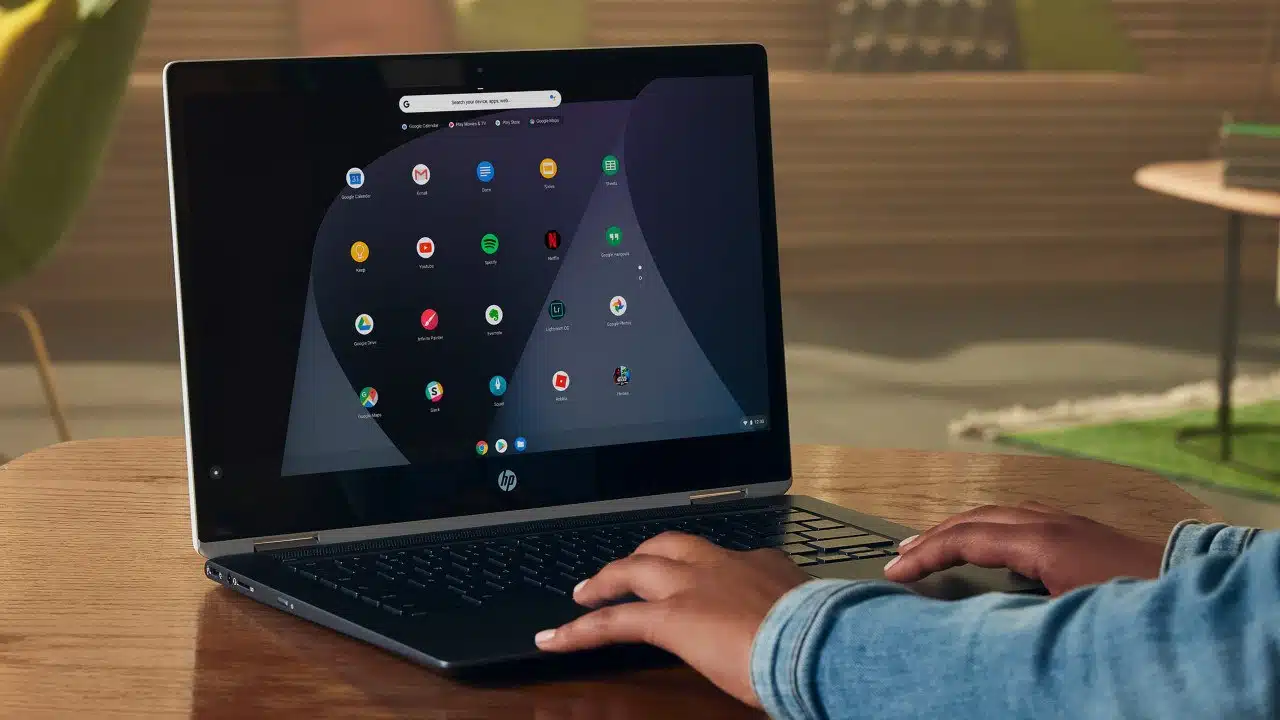
Quelles alternatives à Microsoft Office sur un chromebook ?
Il est vrai que Microsoft office soit la norme du secteur, mais vous pouvez aussi utiliser la suite bureautique de Google. Elle est aussi performante et dynamique. En outre, elle offre de nombreuses fonctionnalités et une compatibilité avec les documents Word, Excel et PowerPoint. Ce qui vous permet d’enregistrer vos documents Google aux formats Microsoft office. Le côté le plus important est qu’elle est entièrement gratuite. Surtout, elle est optimisée pour fonctionner avec les chromebook.
Si vous éprouvez des besoins basiques, la suite Google est capable de vous satisfaire. Cependant, si vous essayez d’utiliser les fonctions avancées, vous allez forcément remarquer des différences et des limitations. Au nombre des applications Google, on distingue Google docs, Google sheet, etc. Mis à part les applications de Google, vous pouvez aussi utiliser les nombreux logiciels disponibles sur les plateformes de téléchargement.
Comment utiliser les applications Microsoft Office sur un Chromebook sans connexion internet ?
Lorsque vous utilisez les applications Microsoft Office sur un Chromebook, vous devez être connecté à Internet. Il existe une solution pratique pour utiliser ces applications même lorsque vous êtes hors ligne. Vous pouvez installer l’application mobile de Microsoft Office sur votre Chromebook qui possède la fonctionnalité ‘téléchargement hors connexion‘. Avec cette fonctionnalité, il est possible de pré-télécharger des documents et des fichiers que vous souhaitez travailler en mode hors ligne.
Une fois que vous avez téléchargé le document qu’il vous faut en mode hors connexion, il suffit d’ouvrir l’application Microsoft Word ou Excel et de commencer à travailler dessus comme si vous étiez connecté à Internet. Lorsque votre appareil se reconnecte à Internet, toutes vos modifications seront synchronisées dans le cloud automatiquement.
Si cela ne convient pas ou si la version mobile ne couvre pas tous vos besoins, alors nous avons une autre solution pour les utilisateurs professionnels grâce au programme appelé ‘Office 365 Business‘, qui permet un accès aux logiciels de bureau tels qu’Outlook, Word et PowerPoint sans avoir besoin d’une connexion internet permanente. Les versions ‘Business’ peuvent être installées localement sur jusqu’à cinq ordinateurs différents avec un seul abonnement actif simultanément.
Note : La suite bureautique Google est une excellente alternative gratuite pour les utilisateurs cherchant seulement quelques outils basiques, mais elle peut s’avérer limitée lorsqu’on a besoin de fonctions plus avancées. Pour ceux-ci, l’utilisation des applications Microsoft Office est souvent indispensable, et désormais cela n’est plus un problème, que vous soyez connecté ou non à Internet.
Comment synchroniser les fichiers créés sur Microsoft Office entre un Chromebook et d’autres appareils ?
Lorsque vous utilisez Microsoft Office sur votre Chromebook, il est possible que vous souhaitiez synchroniser les fichiers créés avec d’autres appareils tels qu’un ordinateur Windows ou un Mac. Heureusement, il existe plusieurs options pour sauvegarder et synchroniser vos documents.
La première option consiste à utiliser le service de stockage en cloud appelé ‘OneDrive’ proposé par Microsoft. Il s’agit d’une application qui permet de stocker des fichiers dans un emplacement centralisé afin que vous puissiez y accéder depuis tous vos dispositifs connectés au web. Cette option est particulièrement pratique si vous utilisez aussi des appareils Windows dotés du Pack Office.
Pour commencer à utiliser OneDrive, il suffit simplement de créer un compte gratuitement auprès de Microsoft et d’installer l’application sur votre Chromebook ainsi que sur n’importe quel autre périphérique que vous souhaitez synchroniser (ordinateurs Windows ou Mac).
Une fois installée, OneDrive fonctionne comme tout autre service en ligne; téléchargez simplement vos fichiers vers ce dernier puis accédez-y depuis n’importe où grâce à une connexion Internet. Si jamais l’accès à Internet n’est pas disponible, les modifications seront automatiquement mises à jour dès la prochaine connexion.
Il existe aussi une alternative gratuite open source nommée ‘Google Drive‘, qui offre jusqu’à 15 Go d’espace gratuit pour chaque compte Google. Google Drive peut être intégré directement dans le système Chrome OS du Chromebook, ce qui facilite grandement son utilisation au quotidien.
Grâce aux solutions présentées ici (OneDrive et Google Drive), vous pouvez synchroniser tous vos fichiers créés sous Microsoft Office sur votre Chromebook et autres appareils facilement et en toute sécurité. Ces options sont pratiques pour les utilisateurs nomades qui ont besoin d’accéder à leurs documents depuis différents endroits, ou pour ceux qui travaillent en équipe avec des collaborateurs situés dans différentes régions du monde.

